Create an Email Signature in Exchange 2016
In association with your upgrade to Exchange 2016, you will need to create a new email signature. This can be done in Outlook on the Web (Webmail) at www.smarshmail.com and/or on your computer or mobile device in your email client.
Outlook on the Web (Webmail) – www.smarshmail.com
- Log in to Outlook on the Web at www.smarshmail.com
- Tip: The easiest way to replicate your old email signature is to copy it from a message you sent previously! Go to your Sent folder to find a message that includes your desired signature and copy+paste the content into the text field when creating your signature in Exchange 2016.
- Click the Gear in the top right hand corner to expose the settings menu > select Options.
- Select Mail > Layout > Email signature.
- Enter your desired email signature, and determine when you would like the signature included automatically via the check boxes above the signature text box. Once you have configured your desired signature, click Save.
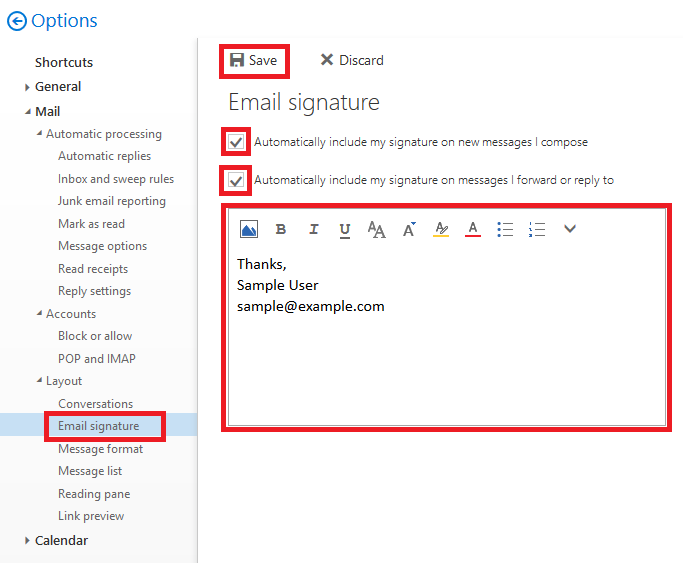
- You can now test your new email signature by composing a new message. If configured correctly, your signature appears automatically at the bottom of the body of your messages as determined by the check boxes described in step 4.
Microsoft Outlook 2007-2016 (Windows)
To view a step-by-step guide for configuring an email signature in Outlook 2007, 2010, 2013 or 2016, please click here.
- Tip: The easiest way to replicate your old email signature is to copy it from a message you sent previously! Go to your Sent folder to find a message that includes your desired signature and copy+paste the content into the text field when creating your signature in Exchange 2016.